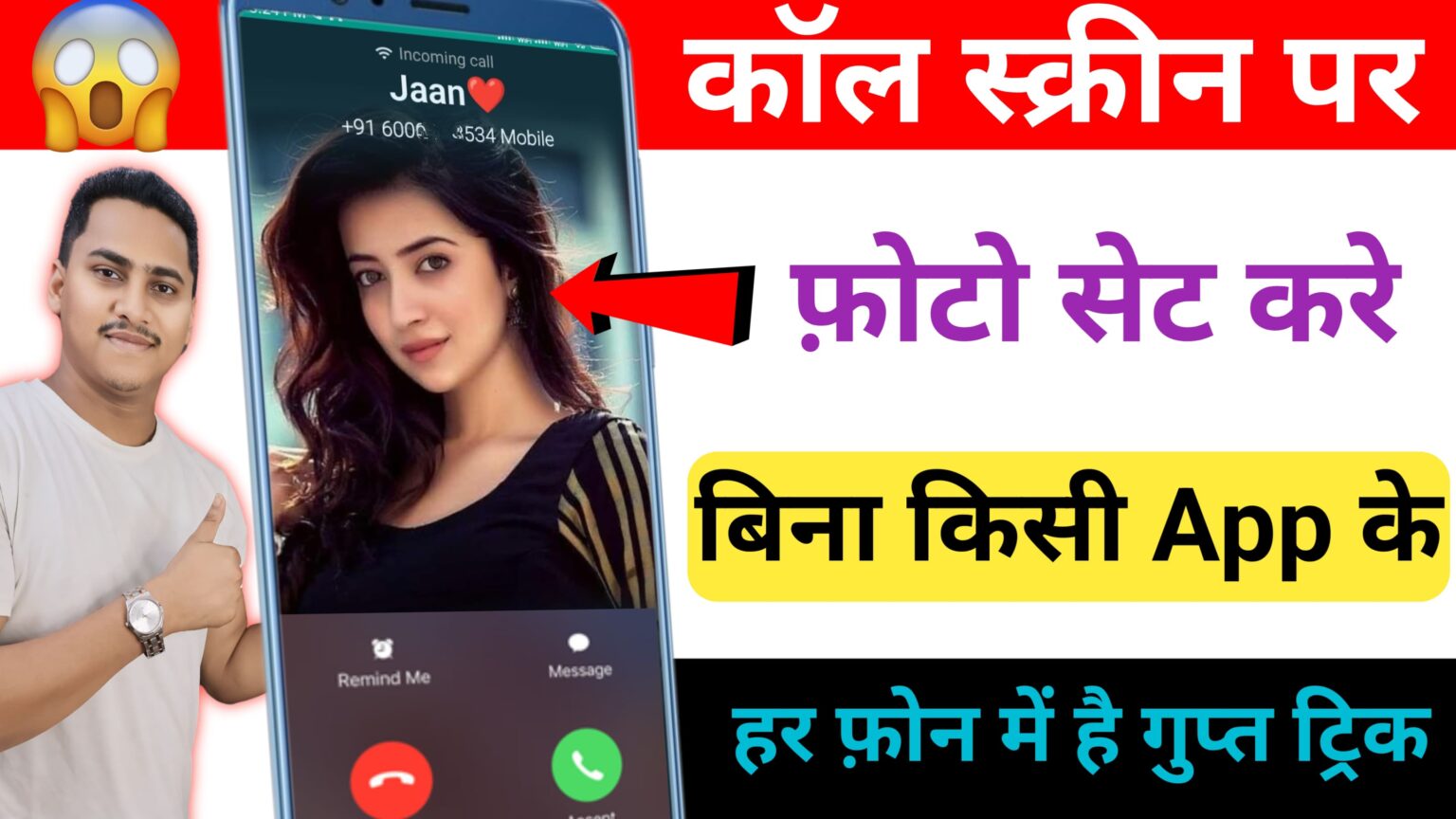How to set full screen photo in number
To set a full-screen photo on your phone (referred to as “number” in your query, which I assume means the device’s home screen or lock screen), you can follow these general steps based on the type of device you’re using:
For Android Devices
1.Open setting :
– Go to your home screen and open the “Settings” app.
2. Select Wallpaper:
– Scroll down and tap “Display,” then “Wallpaper.”
3. Choose a New Wallpaper:
– Tap “Choose a new wallpaper” or “Gallery” to select a photo from your library.
4. Select Your Photo:
– Browse your photo gallery and choose the photo you want to set as your wallpaper.
5. Adjust and Set the Wallpaper:
– Resize and move the photo as needed. Some Android devices let you pinch to zoom and drag to position.
– Tap “Set Wallpaper” or “Done” once you’re happy with the preview.
6. Choose Where to Apply:
– Choose whether you want the photo as your “Home screen,” “Lock screen,” or both.
For Specific Device Models
– Samsung Galaxy Devices:
– Follow similar steps as above, but you might have additional options like “Wallpapers” under “Themes” or “Wallpaper and style” in settings.
– Google Pixel Devices:
– Follow similar steps, accessing the photo through “Wallpaper & Style” settings.
Tips for Full-Screen Photos
– Resolution: Ensure the photo has a high resolution that matches or exceeds the screen resolution of your device to avoid pixelation.
– Aspect Ratio: Photos should ideally match the aspect ratio of your screen (e.g., 16:9) for best results.
– Editing: You may want to use a photo editing app to crop or adjust the photo to fit the screen perfectly before setting it as wallpaper.
By following these steps, you should be able to set any photo as a full-screen wallpaper on your device.
The Features of full screen photo set in number
If you’re looking for a description or list of features for a full-screen photo display, it might include:
1. High Resolution: Ensures sharp and clear image quality.
2. Aspect Ratio Adjustment: Fits the photo correctly on different screen sizes without distortion.
3. Zoom & Pan: Allows users to zoom in on details or move around the image.
4. Slideshow Mode: Enables viewing multiple photos in sequence.
5. Auto-Rotation: Adjusts the image orientation based on device orientation.
6. Fullscreen Controls: Minimalist controls for ease of use, such as hide/show options.
7. Image Editing: Basic editing features like cropping or filters.
8. Navigation Arrows: To move between images in a gallery.
9. Information Overlay: Displays metadata such as photo date, location, or camera settings.
10. Touch Gestures: Supports pinch-to-zoom, swipe for navigation, etc.
How to Downlaod full screen photo set App
To download a full-screen photo viewing or gallery app, follow these steps based on your device type:
For Android:
1. Open Google Play Store: Tap on the Play Store icon on your home screen.
2. Search for the App: Use the search bar at the top and type keywords like “full screen photo viewer” or “gallery app.”
3. Select an App: Browse through the results and read reviews to find one that suits your needs.
4. Download and Install: Tap on the app you want, then tap “Install.” Once installed, you can open it directly from the Play Store or find it in your app drawer.
Popular Apps to Consider:
– Google Photos (available on both Android and iOS)
– Simple Gallery (Android)
– Photos (default on iOS, with options for full-screen viewing)
– A+ Gallery (Android)
– F-Stop Gallery (Android)
After installing the app, you can set it as your default photo viewer to automatically display images in full screen.