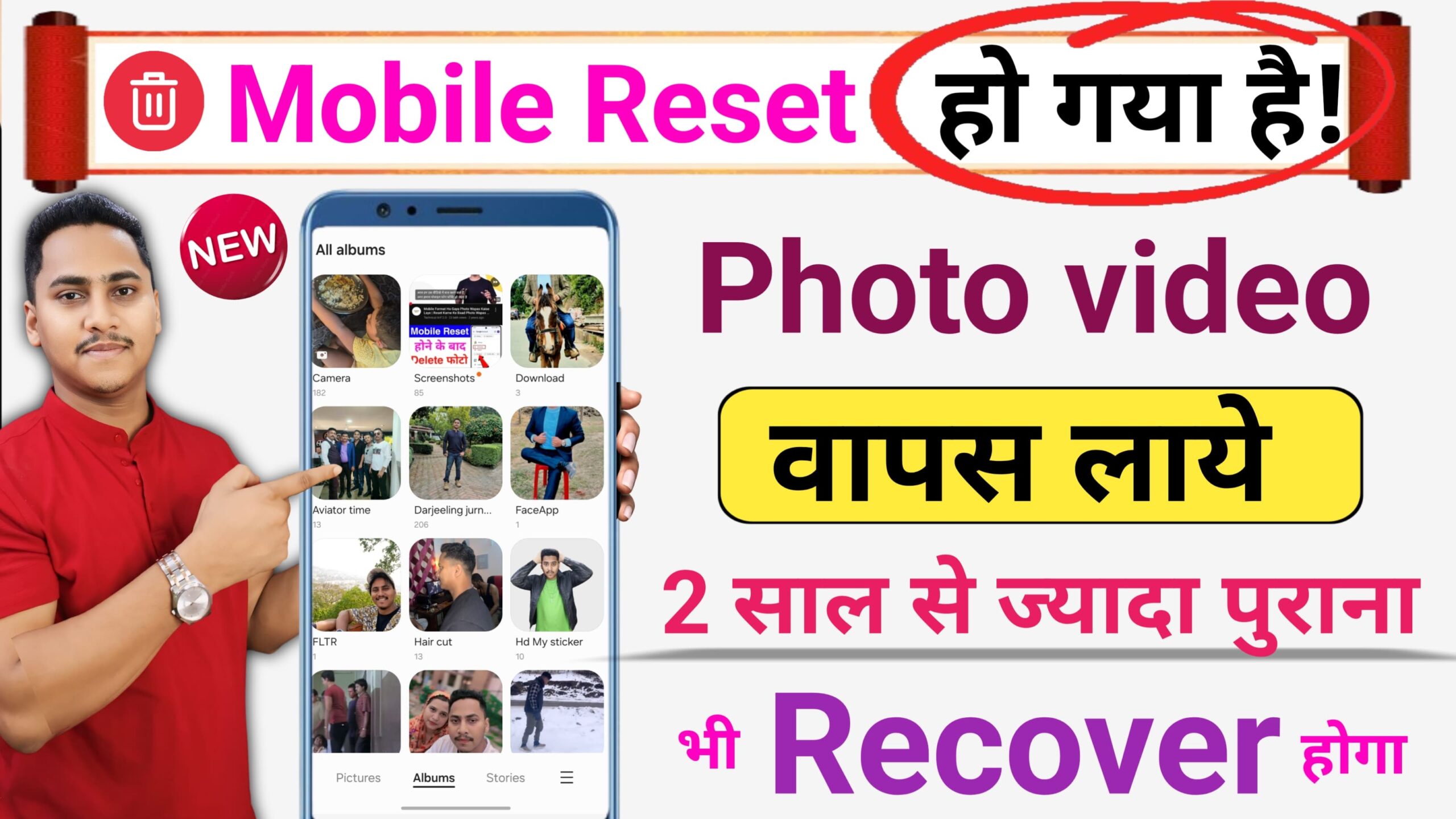
How to Recover deleted All Data after Format
Recovering data after a device has been formatted (i.e., after a factory reset or formatting a storage device) can be tricky, but it’s possible in some cases depending on the type of data, device, and storage. Here’s a general guide to attempt data recovery, whether you’ve formatted your phone, SD card, or computer.
1. Recover Deleted Data from Android Phone After Formatting
Method 1: Using Google Account (For Cloud Backups)
If you’ve been backing up your data using Google services, you can easily recover your contacts, photos, apps, and other data:
1. Sign in to your Google Account during the setup of your newly formatted phone.
2. Restore from Google Backup:
– Go to Settings > System > Backup.
– Tap Restore to restore your contacts, app data, photos (via Google Photos), and settings.
– Photos and videos may be backed up to Google Photos or Google Drive, so check there.
Method 2: Using Data Recovery Software
If you didn’t have cloud backups, you can try data recovery tools to recover files from your Android phone’s internal storage or SD card.
– Popular Android Data Recovery Apps:
– Dr. Fone (for both Android and iOS)
– EaseUS MobiSaver (Android)
– DiskDigger** (for photos and videos)
Steps:
1. Download and install the recovery tool on your **computer** (preferably a Windows or Mac machine).
2. Connect your Android phone to the computer via USB.
3. Enable USB Debugging on your phone:
– Go to Settings > Developer Options > Enable USB Debugging.
4. Launch the recovery software and follow the on-screen instructions to scan and recover data.
Method 3: Using a Professional Data Recovery Service
If software recovery doesn’t work or your phone’s internal storage is damaged, professional data recovery services can help recover data from a formatted phone. This can be an expensive option, but it’s often effective in severe cases.
What is DiskDigger pro App
DiskDigger Pro is a powerful file recovery app designed to help users recover deleted or lost photos, videos, and other types of files from their Android devices. It works by scanning the device’s storage for remnants of deleted files that have not been overwritten by new data. The app is available in both a free version and a Pro version with additional features.
Key Features of DiskDigger Pro:
1. Photo and Video Recovery:
– DiskDigger Pro specializes in recovering **photos and videos** from Android devices, including files deleted from the device’s internal storage or SD card.
2. Deep Scan for More File Types:
– The Pro version offers a **deep scan** that can recover more types of files such as documents, audio files, and archives. It scans both internal storage and external SD cards for traces of deleted data.
3. Works Without Rooting (for many devices):
– DiskDigger Pro can recover data from an Android device without requiring root access, although it can perform deeper scans if the device is rooted.
4. Data Recovery for External Storage (SD Cards):
– It can recover files from **SD cards** and external drives as well, which is useful for users who have lost files stored on removable media.
5. Cloud Upload:
– You can upload recovered files directly to Google Drive or Dropbox, making it easier to back up your recovered data.
6. Preview Before Recovery:
– The app allows you to preview the files before recovery to check whether the files are intact and can be restored successfully.
How DiskDigger Pro Works
1. Install the App:
– Download and install DiskDigger Pro from the Google Play Store or from the official website.
– The free version only allows you to recover photos, so you need to upgrade to the Pro version for additional features like deep scanning for other file types.
2. Scan the Device:
– Open the app and select the storage (internal memory or SD card) you want to scan for deleted files.
– You can choose between a quick scan or a full scan (deep scan) for more thorough recovery.
3. Select File Types:
– In the Pro version, you can select multiple file types to search for, including photos, videos, documents, and audio files.
4. Preview and Recover:
– Once the scan is complete, you can **preview** the recovered files to see if they’re intact.
– Select the files you want to restore, and then recover them to the device or upload them to cloud storage.
5. Save the Recovered Files:
– After recovery, you can save the files to a **different location** (preferably on a different device or external storage) to avoid overwriting them.
Pros of DiskDigger Pro:
– Easy to Use: The app has a simple, user-friendly interface for both beginners and advanced users.
– Recovery from Multiple Sources: Supports recovery from both internal storage and external SD cards.
– No Need for Rooting: While rooting can improve recovery depth, the app still offers good recovery capabilities without root.
– Cloud Backup: Direct cloud uploads help in backing up your recovered data securely.
Tips for Better Recovery:
– Stop Using the Device: As soon as you realize you’ve deleted important files, stop using your device to prevent overwriting deleted data.
– Back Up Regularly: Regularly back up your important files to cloud storage or an external drive to prevent data loss in the future.
