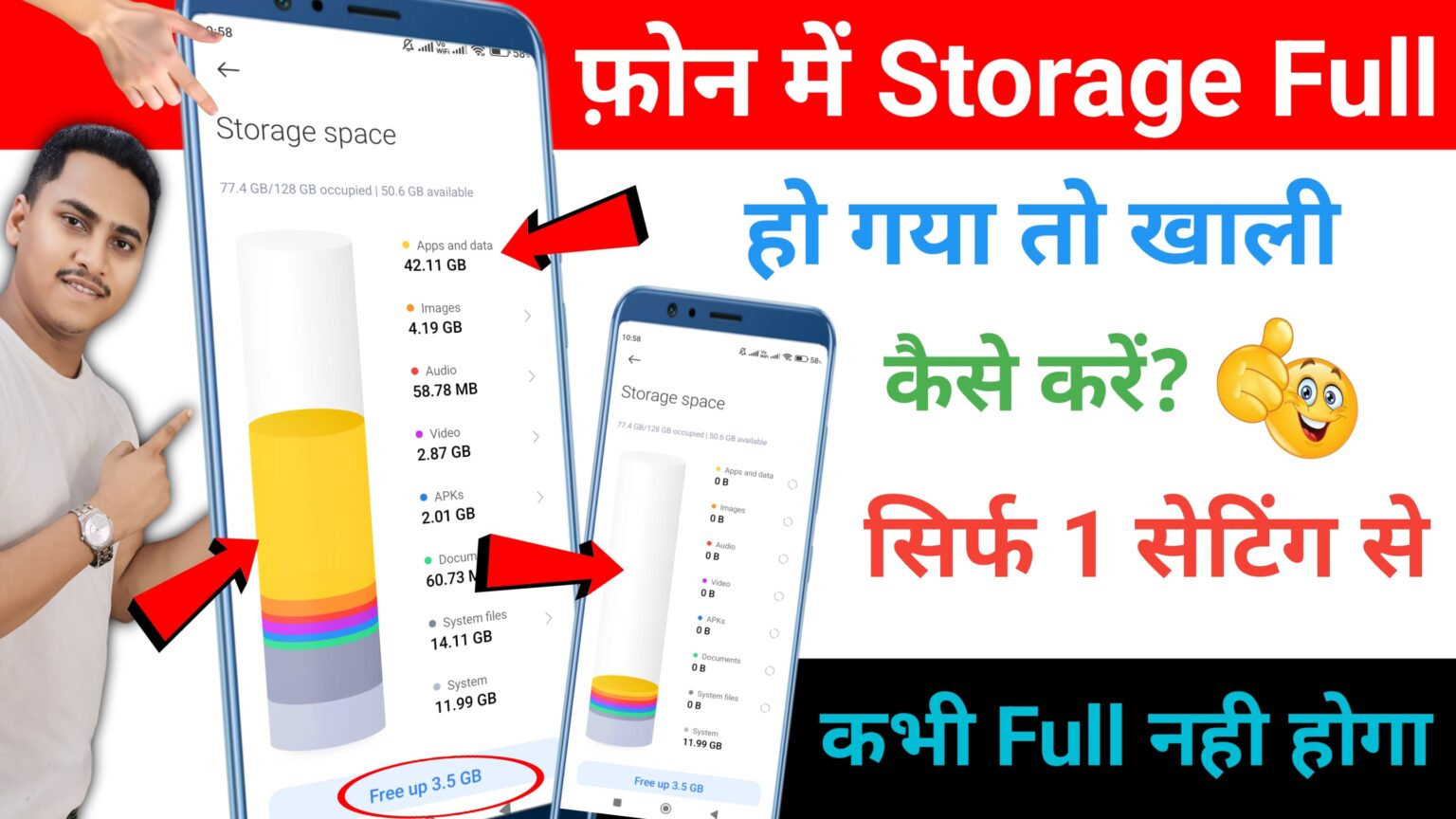How to clean internal storage Android
Cleaning internal storage on an Android device is important for maintaining performance and ensuring you have enough space for apps, files, and updates. Here are some effective ways to free up internal storage:
1. Clear App Cache
Cached data can take up significant space over time, and clearing it can free up storage without affecting app performance too much.
– Steps:
1. Go to **Settings** > **Storage** > **Cached Data** (on some devices, you’ll need to go to **Settings** > **Apps** > Select the app).
2. Tap **Clear Cache**.
You can also clear cache individually for apps like social media and browsers (which tend to accumulate the most cached data).
2. Uninstall Unused Apps
Apps you no longer use can take up valuable space. Uninstalling them is an easy way to reclaim storage.
– **Steps:**
1. Go to **Settings** > **Apps** or **Apps & Notifications**.
2. Find the app you want to uninstall, tap it, and select **Uninstall**.
Alternatively, you can uninstall apps directly from your home screen or app drawer by long-pressing the app icon and selecting **Uninstall**.
3. Move Apps to SD Card (If Supported)
If your device supports external SD cards, you can move certain apps to the SD card to free up internal storage.
– **Steps:**
1. Go to **Settings** > **Apps**.
2. Tap on the app you want to move.
3. Look for the **Move to SD card** option (only available if supported by the app and device).
4. Use Storage Manager (Built-in Tool)
Android has a built-in tool that can automatically free up space by deleting old files, cached data, and unnecessary files.
– Steps:
1. Go to **Settings** > **Storage** > **Free up space** (or **Manage storage**).
2. Follow the prompts to clean up temporary files, unused apps, and other storage-hogging items.
5. Delete Unnecessary Files (Manual Cleanup)
Manually review and delete large files like videos, images, and documents that you don’t need anymore.
– Steps:
1. Open the **Files** app (or a similar file manager app) and navigate to **Internal Storage**.
2. Browse through folders like **Downloads**, **Pictures**, **Videos**, and **Documents**.
3. Delete files that you no longer need.
6. Backup Photos and Videos to Cloud
Photos and videos take up a lot of space. Backing them up to cloud storage services like **Google Photos**, **Google Drive**, or **Dropbox** allows you to delete them from your device while keeping them safe.
– Google Photos Backup:
1. Open the **Google Photos** app.
2. Tap the profile icon > **Photos Settings** > **Backup & Sync**.
3. Enable **Backup & Sync** to automatically back up photos and videos.
4. Once backed up, tap **Free up space** in Google Photos to delete local copies of photos that have been saved to the cloud.
7. Clear Downloads Folder
The **Downloads** folder tends to accumulate a lot of junk, such as documents, images, and APK files you no longer need.
– Steps:
1. Open the **Files** app.
2. Go to the **Downloads** folder.
3. Review and delete unnecessary files.
8. Use Lite Versions of Apps
Some apps offer lighter versions that use less storage space, such as **Facebook Lite**, **Messenger Lite**, and **Google Go**. Installing these can save space and reduce memory usage.
9. Clear Large Media Files from Messaging Apps
Messaging apps like WhatsApp, Telegram, and Messenger can accumulate a lot of media files, including videos, images, and voice notes. Clearing these media files regularly can free up significant storage.
– WhatsApp Example:
1. Open **WhatsApp**.
2. Go to **Settings** > **Storage and Data** > **Manage Storage**.
3. Select large files or media and delete them to free up space.
10. Remove Offline Content (Downloaded Music, Videos, and Maps)
Apps like **Spotify**, **YouTube**, and **Google Maps** allow offline downloads, which take up space. Removing or limiting offline downloads can help free up internal storage.
– Steps:
– In each app, go to **Downloads** or **Offline Content** and remove content you no longer need
11. Use a Third-Party Cleaner App
You can use cleaner apps such as **CCleaner**, **Files by Google**, or **SD Maid** to clean junk files, cached data, and unused files quickly.
12. Factory Reset (Last Resort)
If your device is still low on storage and performance is suffering, you can do a factory reset to start fresh. This will delete all your data, so ensure you back up important files first.
– Steps:
1. Go to **Settings** > **System** > **Reset options** > **Erase all data (factory reset)**.
2. Follow the prompts to reset your device.
By following these steps, you can efficiently manage and clean your Android’s internal storage, ensuring optimal performance and space for future use.
The Features of storage cleaner App
Storage cleaner apps are designed to help Android users free up storage space by removing junk files, cached data, and unnecessary items from their devices. Below are the common features of a **storage cleaner app**:
1. Junk File Cleaning
– **Primary Function**: Automatically identifies and deletes junk files such as temporary files, system logs, residual files from uninstalled apps, and outdated APKs.
– **Benefit**: Frees up significant storage by removing unnecessary data that accumulates over time.
2. Cache Cleaner
– **Clears App Cache**: The app helps clear cached data stored by apps, which can consume a lot of space. Apps like social media platforms, browsers, and streaming services often accumulate large cache files.
– **Benefit**: Reclaims space while keeping app data intact.
3. Duplicate File Finder
– **Detects Duplicate Files**: Finds and removes duplicate photos, videos, music, or documents that may exist multiple times on the device.
– **Benefit**: Prevents wasted storage by keeping only one copy of the file.
4. Large File Scanner
– **Identifies Large Files**: Scans the device for large media files, documents, and apps that occupy significant storage space.
– **Benefit**: Users can review and delete unnecessary large files to quickly free up space.
5. App Manager
– **Uninstall Unused Apps**: Provides a list of installed apps, sorted by size or usage frequency, allowing users to uninstall rarely used or large apps.
– **Move Apps to SD Card**: In some cases, the app manager can help move apps to external storage (if supported by the device).
– **Benefit**: Frees up space by removing bloatware or unused apps.
6. File Manager Integration
– **Browse Files**: Many storage cleaners come with a built-in file manager that allows users to manually browse and manage their files.
– **Categorization**: Files are often categorized into types like photos, videos, documents, and downloads for easy access.
– **Benefit**: Offers a more intuitive way to find and delete files based on categories.
By using these features, storage cleaner apps help optimize storage usage and improve the overall performance of your Android device.