/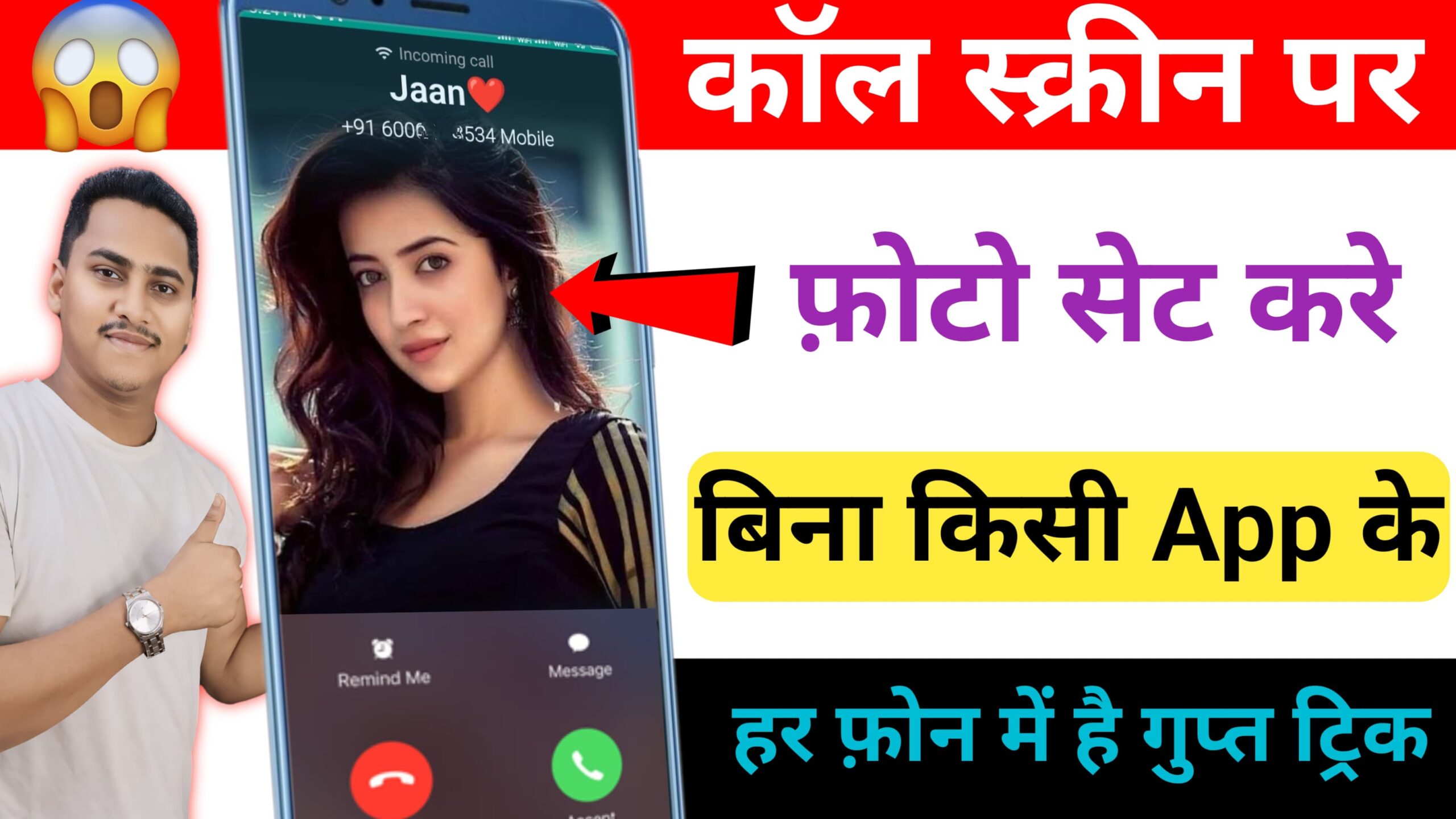
 le
le
Call Ayega to Full screen me photo kaise dikhega
If you want to display a full screen photo when receiving a call on your phone, you’ll need to adjust your call screen settings. Here’s how you can set up a photo to appear full-screen during incoming calls on Android and iPhone:
For Android Devices:
1. Using Built-in Features:
– **Open the Phone App**: Launch the default Phone or Dialer app.
– **Access Settings**: Tap on the three dots or menu icon, usually found at the top right.
– **Select Settings**: Choose **Settings** or **Call Settings**.
– **Caller ID and Spam**: Some Android devices offer options under **Caller ID** or **Call Display**. Look for options related to **full-screen photo** or **call screen customization**.
– **Set Up Full-Screen Photo**: If your phone supports it, you can select a contact and choose a photo from your gallery to display full-screen during incoming calls.
2. Using Third-Party Apps:
– If your phone’s built-in options don’t support full-screen photos, you can use third-party apps designed for call screen customization.
Popular Apps:
– **Truecaller**: Truecaller allows you to customize your call screen and set up full-screen photos for contacts.
– **Download and Install Truecaller** from the Google Play Store.
– **Set Up Truecaller**: Open the app and follow the setup instructions.
– **Customize Call Screen**: Go to **Settings** > **Call Screen** > **Caller ID** and choose the full-screen photo option.
– **Call Screen Photo**: Another app that offers full-screen caller photo customization.
– **Download and Install** from the Google Play Store.
– **Set Up the App**: Follow the app’s instructions to select and set full-screen photos for incoming calls.
Additional Tips:
– **Resolution and Quality**: Ensure the photo you use is of high resolution so that it looks good when displayed full-screen.
– **Privacy**: Be cautious about the photos you choose, especially if they’re being used with third-party apps.
By following these steps, you can customize your phone to show full-screen photos for incoming calls, making it easier to recognize who’s calling. If you have any other questions or need more detailed instructions, let me know!
How to use full screen photo set App
To use an app that sets full-screen photos for incoming calls, you’ll typically follow these general steps. These steps may vary slightly depending on the specific app you choose, but the process is usually similar. Here’s a step-by-step guide for using such an app:
Using a Full-Screen Photo Set App on Android
1. Download and Install the App:
– **Open Google Play Store**: Launch the Google Play Store on your Android device.
– **Search for the App**: Look for an app that allows full-screen photo customization for calls. Some popular options include **”Full Screen Caller ID”** and **”Call Screen Photo”**.
– **Install the App**: Tap on the app you want and then tap **Install**.
2. Set Up the App:
– **Open the App**: Once installed, open the app from your app drawer.
– **Grant Permissions**: The app may ask for permissions to access your contacts and call settings. Grant the necessary permissions for the app to function properly.
3. Customize Full-Screen Photos:
– **Add Contacts**: Navigate to the section where you can add or customize contacts. This is often labeled as **“Contacts”**, **“Manage Contacts”**, or **“Set Caller ID”**.
– **Select a Contact**: Choose the contact for whom you want to set a full-screen photo.
– **Set the Photo**: Tap on **“Add Photo”** or **“Change Photo”**. Select the photo you want from your gallery or take a new one. Adjust the photo to fit the full-screen view as needed.
– **Save Changes**: Confirm and save your changes. The app should now use the selected photo as a full-screen display when that contact calls you.
4. Additional Settings:
– **Customize Further**: Some apps offer additional customization options such as adding effects, themes, or adjusting the display settings. Explore the app’s settings to make any additional adjustments.
– **Set as Default**: Ensure that the app is set as your default caller ID or call screen app if required.
Tips:
– **Resolution**: Ensure the photo has a high resolution to look good on the full screen.
– **Permissions**: Make sure you grant the app all the necessary permissions for it to work correctly.
– **App Settings**: Explore app settings for any additional customization options available.
How to Download full screen photo set App
To download and use a full-screen photo set app for managing your incoming call display, follow these steps:
For Android Devices
1. Open Google Play Store:
– Tap on the **Google Play Store** icon on your home screen or app drawer.
2. Search for the App:
– In the search bar at the top, type **”Full Screen Caller ID”**, **”Call Screen Photo”**, or a similar keyword.
– Press the search icon.
3. Choose the App:
– Browse through the search results and select an app with good ratings and reviews. Some popular options include:
– **Full Screen Caller ID**
– **Call Screen Photo**
– **Caller ID & Call Blocker**
4. Install the App:
– Tap on the app you want to download.
– Press the **Install** button.
– Wait for the app to download and install on your device.
5. Open and Set Up the App:
– Once installed, tap **Open** or find the app in your app drawer and launch it.
– Follow the on-screen instructions to grant necessary permissions and set up your full-screen caller ID.
– Add or select contacts and choose the photos you want to use.
Additional Tips:
– **Permissions**: Ensure you grant all necessary permissions for the app to access your contacts and display photos correctly.
– **Photo Quality**: Use high-resolution photos for the best display quality.
– **Privacy**: Be cautious about the permissions and data you share with third-party apps.
